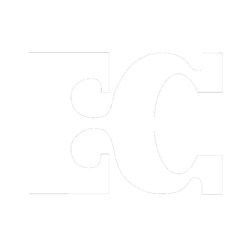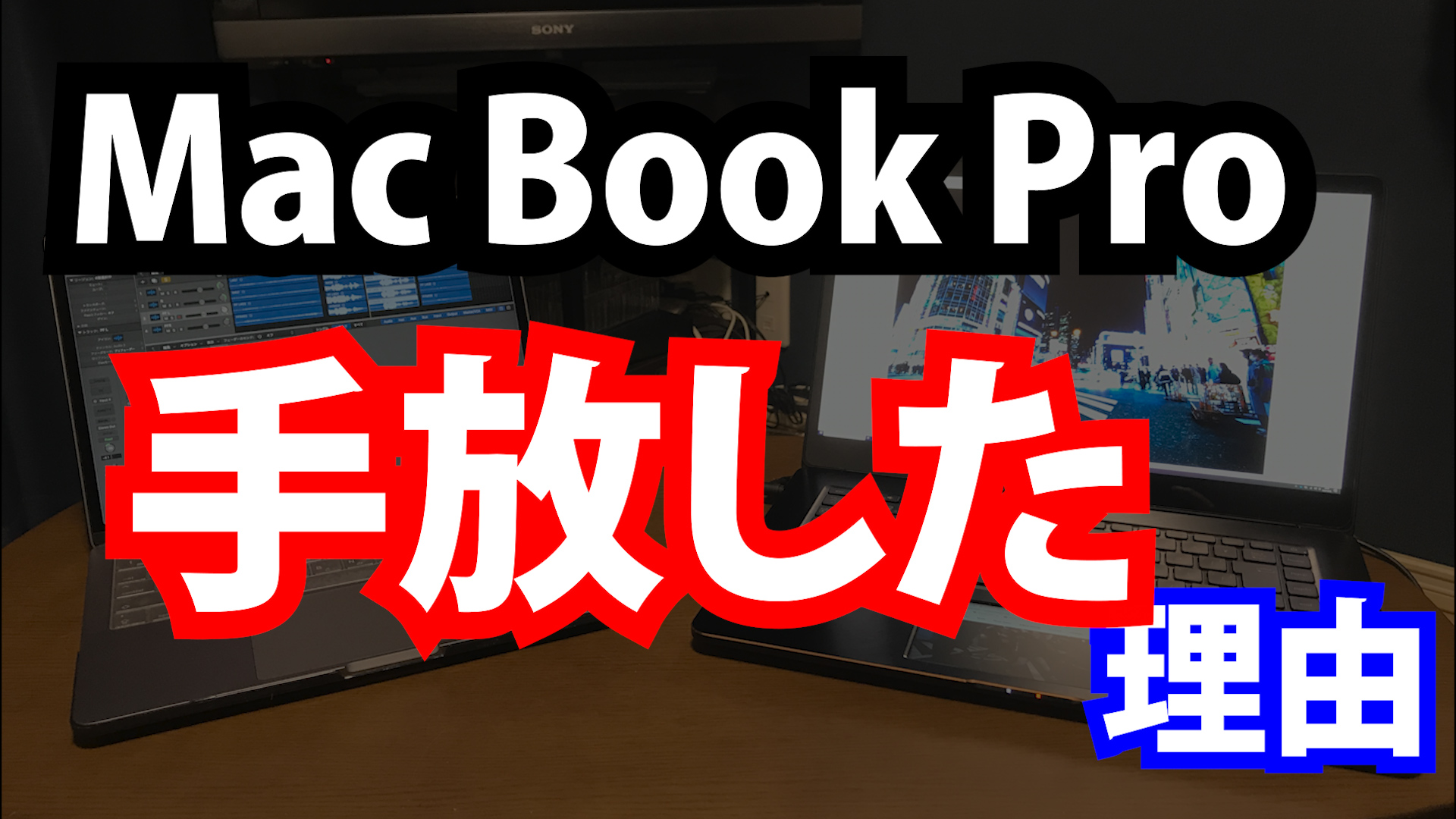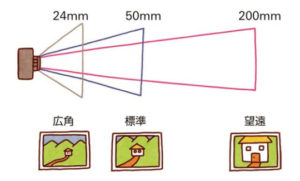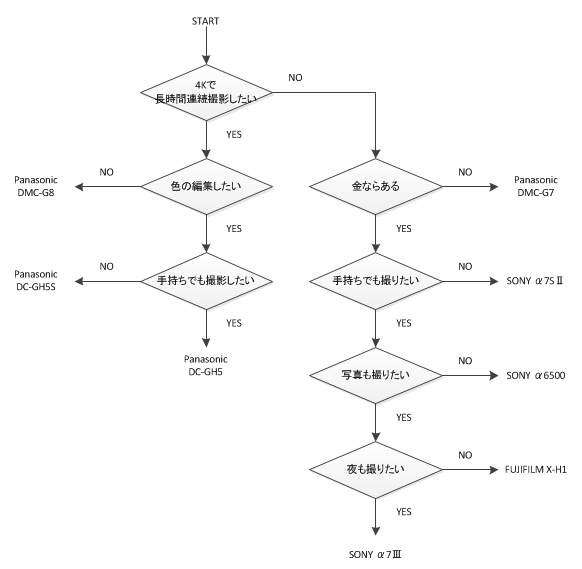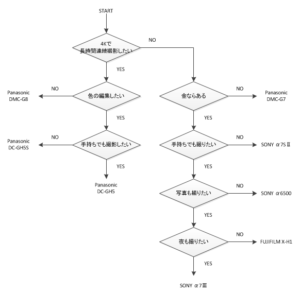MOTU M4のドライバがうまく入らなかった現象を解決した話
MOTU M4のドライバがうまく入らなかった現象を解決した話
うちで主力で使っているオーディオインターフェースはSoundcraftのUi24Rというものなのですが、
家でちょっと使いたいときにいちいちこんなデカいやつ出してらんねぇ!
ということで小型のオーディオインターフェースを物色していました。
で、年末に購入したのがMOTU M4でした。
さっそくWindowsで使うために公式サイトからドライバをダウンロード。
しかしなぜかUSB 2.0 オーディオドライバーが先にあたってしまって、MOTU M4のドライバがあたらないという現象が発生。
USB 2.0ドライバーはOS標準のもので、アンインストールするのはちょっと気が引けるし…
ということで色々調べた結果下記の操作で一発でドライバがあたりました。
英語版の公式サイトからドライバをダウンロードする
https://motu.com/en-us/download/
なぜうまくいったのかとかそのあたりの検証は面倒なので特にしていませんが、困っている方の助けになるかもしれないと思い記事を書いてみました。
それでは。
私がMac Book Proを手放した理由
私の周りではラップトップPCのユーザーの9割近くがMacBookを使用している時代です。
私も5年ほど前にiPhoneアプリを作ろうと思い仕方なくMacBookProを購入しまして、
だましだまし使い続けこいつは2代目なのですが、もう手放すことにしました。
仕事で全く使い物にならないからです。
(これは超特殊な私の仕事のせいであり、一般的な感想とはかけ離れています!ご了承ください)
■Mac Book Proで良かったこと
<iPhoneユーザーなので、AirDropは楽だった>
ただしこれはMacじゃなくても出来る。
<iPhoneアプリの開発ができる>
結局最初に買ったとき以降、iPhoneアプリの開発はしなくなり、意味は無くなった。
<見た目がちょっとだけかっこいい>
本体だけ見れば見た目は確かにちょっとだけかっこいい。かも?
ただこれは仕事で使う分には全く関係のない話。
かっこよくなくても、仕事で使い物になるPCのほうが私には必要。
■Mac Book Proで良くなかったこと
<USBポートが少なすぎて荷物が増える>
よく見かける話ですが、結局ハブや変換器をたくさん持ち歩く羽目に。
いくら本体がコンパクトでも全く意味なし。結局重い。
<OSアップデートで全てが台無しに>
これもよく見かける話ですが、アプリやOSのアップデートで全ての環境が台無しになる。
こんな爆弾を抱えたマシンで仕事など出来るわけがない。
<高い>
同じ金額を払った際に得られるパフォーマンスがWin機と比較して低すぎる。
逆に言うとWin機なら同じスペックのものが半額で買える。コスパが最悪である。
<OSがブラックボックス過ぎて少し高度な設定をしようとすると訳の分からないことになる>
アプリケーションだけ触ってる分には一見カッコイイ感じで動くんですが
デバイス、ドライバ周りで何かしようとすると途端に分かりにくいインターフェースとなり、完全にやる気が削がれる。
<テキストエディタの秀丸が使えない>
社会人になった瞬間から秀丸でプログラミングすることを叩き込まれた私ですが、秀丸が使えないのは致命的。
<今どこにどのファイルがあるのか全く分からない>
例えばlogicでプロジェクトを保存したときに、デフォルトでどこのディレクトリに保存されているのかがわからない。
Finderで辿っていけば見つかるんだけど面倒すぎる。
また、ストレージが圧迫されて不要なファイルを削除しようとしたときに、「不明なファイル」が多すぎて萎える。
総じて、何がどこにあってどうなっているのかが全く見えない。
<使えるアプリケーションが少ない>
Winだったらあのフリーソフトが使えるのに…と100万回くらい心の中でつぶやいた。
<増設ができない>
メモリを増やしたり、ストレージを増設したりすることが実質禁じられているため、ハードウェアのカスタマイズがほぼ出来ない。もはや悪意しか感じない。
<グラフィックが弱すぎる>
Mac Book Proでは動画編集を一切したことがない。というかする気にならない。
フルHDのライブ配信で悲鳴を上げているようではうちの仕事では使い物にならない。
nvidiaのグラフィックボードを外付けで増設出来ますとか言われても持ち歩く気にならない。
<キーボードが浅い>
押したか押してないか分からない浅すぎるボタンでコードを書く気になれない。
<純正メールソフトが使いづら過ぎて萎える>
萎えすぎて自分にあったメーラーを探す気力すらなくなった。
他にもたくさんあるのですが、このくらいにしておきます。
というわけで今回購入したのが、ASUSのUX580GE-8950Xです。
<スペック>
CPU Corei9 8950K
グラフィック Nvidia GTX 1050Ti
メモリ 16GB
SSD 1TB
4Kディスプレイ、キーボード下にタッチパッドにもなるディスプレイを搭載
Adobe RGB比100%(sRGB比132%)
このちっちゃいディスプレイの使い方はいまいちよく分かりませんがメーラーでも開いておきましょうか。まぁ、内蔵マルチディスプレイって感じです。
このモンスターみたいなスペックのラップトップが、
MacBookPro Late2018 Corei5 8GB 256GBを売却した金額に少し足したくらいで購入できるんですから
コストパフォーマンスで言ったらたまげたもんです。
写真の現像や動画のカラーグレーディングの際に、Adobe RGB比100%(sRGB比132%)はかなり効いてきます。
レコーディングスタジオには良いスピーカーとアンプがありますよね?
それと同じで映像制作にも、ちゃんと白が白く、黒が黒く映る良いディスプレイが必要なのです。
ちなみに普通に24インチくらいのAdobe RGB比100%のディスプレイを買ったらLG製でもそれだけで15万くらいします。
これでライブ配信にデスクトップ持っていく必要もなくなるし、外出先でも動画編集ができる!
今までの悩みがすべて解決しそうです。
別にこれをお勧めしているわけではなくて、私の用途には最適っていうだけですのでご注意!
普通の人だったらCorei9だのGTX 1050Tiだの4Kディスプレイだの必要ないですからね…
でも、Macかっこいいなぁ。おれも欲しいなぁと思っている方は少し冷静にもう一度考えてみてもいいかもしれません。
Viltrox EF-M2を使ってみた感想
ViltroxのEF-M2を導入してみましたので
すでにこの機材をご存知の方も多くいらっしゃるかもしれませんが簡単にレビューしてみます。
EF-M2はSpeedBoosterと同じくEFマウントのレンズが使用可能で、F値が0.7倍になります!!
しかしSpeedBoosterは10万円近くするのでなかなか手が出ませんでしたが、こちらはなんと15000円程度。
中国製だしあまり期待もせず、ダメ元で購入してみましたが、意外と、いやかなり良いです。
GH5は暗所性能が良くないのでGH5Sを導入したいと考えていましたが、
EF-M2に明るいEFレンズを使用すると夜でもかなり使えるようになります。
最近は下記のレンズでほとんど事足りるようになってしまいました。
フルサイズ換算の焦点距離とF値を記載しておきます。
SIGMA18-35F1.8 換算24-50F1.2
50mmF1.4 換算70mmF1.0
85mmF1.8 換算120mmF1.2
Laowa 7.5mm F2 換算15mmF2.0
すでにEFマウントのレンズを所有の方にはとてもおすすめですし、
持っていない方もEFマウントのレンズは機種も中古市場も充実していますので試してみる価値はあると思います。
<注意点>
購入直後、無限遠にピントが合わない症状がありました。
これは付属の精密ドライバーでEF-M2のセンサ側についているねじをゆるめ、レンズ部分を回転させることで調節可能でした。
SpeedBoosterなども同じ手順で調整する必要があるそうなので、当たり前のことかもしれませんが、マニュアルなどが特にないのでご注意ください。
データの整理
SDカードを誤ってフォーマットしてしまった!無料で自力復旧してみた。
PVロケを終えていざ編集!!
とSDカード内を確認したところ…撮影したはずのデータがない!!
誤ってフォーマットしてしまっていました。
クライアントさんには貴重な時間を割いて早朝からロケをさせてもらい、
酷暑の中にも関わらず数時間歩いてもらったりクソ暑いのに笑顔を作ってもらったりしたのに、撮れてませんでしたなんてありえない…
冷や汗をかきながらなんとか復旧できないものかと調べると、
有料ソフトで復旧が出来そうという情報を発見。
見つけたのがこちら。
まずは無料版で試してみたところ、ファイル名が見える!よかった!
1万円くらいするソフトですが、かけがえのないファイルを取り戻すために即支払い。
しかし実際にやってみると、ファイル名は見えるもののファイルサイズが100kBくらいになっていて復旧不可能…
僕の1万円返してください…
問い合わせ窓口に連絡し、ダメ元でデータが復旧できなかったので返金してほしいと言ってみたら、いろいろと状況を聞かれる。すると、
おそらくそれはうちのエンジニアがやれば復旧できるはずだ
との事!!すごいですね!プロはやっぱり違いますね!!
その後TeamViewerというPCを遠隔でリモートコントロール出来るソフトをインストールしておいてくれと言われるが、これは普段使っているソフトなのですでにインストールしてあった。
しばらくするとおそらく中国人のエンジニアが自分のPCにリモートでログインしてきた。
英語のやり取りでSDカードを繋いだ状態にしておいてくれと言われ、また、復旧に必要なツールを一つだけインストールさせてほしいと言われる。ちょっと怖かったが、WinHexという普通のバイナリエディタだったので許可。
SDカードをWinHex上から見ていき、特定のアドレスや特定の数列を検索して繋ぎ合わせ、ファイルとしてavi拡張子をつけて出力しているようだ。
15分ほど作業を眺めていると一つのファイルが作成された。
それを再生してみると…なんと!!復旧できている!!
まぎれもなく欲しかったあのファイルである!!
どうもありがとう!!!と感謝の意を伝えまくる。
そしてファイルはあと20個くらいあると思うから、よろしく頼みます!!
と伝えたところ、これ以上の復旧は有料になります。大体1ファイル1500円くらい、との事。
よくできた商売だ…
こうして1つのファイルがよみがえったのを目の当たりにすると、
3万円で大事な残りのファイルが全て復旧するというのがとても安く感じてしまう…
たださすがに即決は出来ず、少し考えさせてくれと伝えると
彼はもしやる場合はここに連絡をくれとメールアドレスを書き残し去って行った。
さてどうするか…
彼がここ15分くらいでやっていたことを同じようにやれば残りのファイルも復旧できるはずなのに、何をやっているのか覚えるつもりが全くなかったため、全然わからない。
ただそんなに難しくないことは確かなのだ。
WinHexに残された検索履歴だけを手掛かりに、Google先生に聞きまくるしかない。
残されていた検索履歴には
「mdat」「ftyp」とある。
「mdat」は多分データ?で「ftyp」は多分ファイルタイプと思われる。
これは彼がSDカード内のデータでこの文字列がある場所を検索していたのだから、とても重要な文字列に違いない。
「ftyp」を検索してみると、どうやらファイルのヘッダ情報が記載されているようで、人間が読める文字列的なものが後に記載されている。
「mdat」の方は、その後にランダムなバイナリデータが記載されているようだ。
次に彼の復旧したデータの中身もバイナリエディタで確認したところ、「ftyp」+「その他のヘッダ情報」+「mdat」+「バイナリデータ(多分動画データ)」という構成になっていることがわかる。
つまり!「ftyp」を検索してそのアドレスから次の「ftyp」までのデータを切り取り、avi拡張子を付けてファイルに出力すればよいのではないか?
…ダメでした。ファイルが壊れていて開けないとのこと。
もう一度彼の復旧したデータを見てみる。ここでひとつ気が付く。
彼の復旧した「ftyp」のデータはそのあとにある「mdat」のデータよりもSDカード上で後ろのアドレスにある!!
つまりSDカードのアドレス先頭から検索して最初に「mdat」を見つけて、そのデータを全てコピーし、その「mdat」から続いて「ftyp」を検索してそこから次の「mdat」までをコピーし、先ほどコピーした「mdat」の前に貼り付けるといいのではないか?(分かりづらくてすみません)
復旧できた!!!!
これを20ファイル分繰り返すのか、確かに1ファイル1500円くらい欲しい作業かもしれない…と思いながらも1つずつ復旧していく。
フォーマット後に少し他の撮影をしてしまったため一部上書きされており、3ファイルくらいは復旧できなかったものの、ほとんどのデータを復旧することが出来た。
このスキルを身につけるために1万円払ったと思えば、安い…かな?
いやいや、ちゃんとデータはバックアップしてからフォーマットするようにしよう。
この復旧したデータはUnwave / 一番目に のPVで使用されています。
昼の公園でボーカルのFRAMとAyanoを撮ったシーンです。
※このSDカード上のデータ構成はPanasonic DC-GH5でしか通用しないものと思われます。でもPanasonicなら全部いけるかも?他メーカーは多分違う構成になっているはずですが、基本的にはmp4のコンテナ構成は一緒なので頑張ればいけると思います。
教訓:データの取り扱いには十分気を付けましょう!!!
一眼動画を始めたい!カメラ設定はどうやるの?①
過去の記事では、どんなカメラとレンズを購入すべきかという内容を書きました。
さて次は撮影時のカメラの設定を詰めていきます。
まずは記録方式を選択しましょう。
記録方式とは簡単に言うと動画の形式のことです。大まかには下記の3つを選ぶだけです。
■解像度
■フレームレート
■色深度
<解像度>
簡単に言うと一画面あたりのドット数です。これが大きいほど高精細となりますが、データ量が増えるのでPCのストレージを圧迫します。どの形式で記録するか、撮影前に決めておくことが大事です。形式の種類ですが、とりあえず覚えておきたいのは3つだけです。
・720p(横1280×縦720ドット)
SNSなどにアップロードする際はこの解像度が一般的です。720pで撮影できるカメラは最近は減ってきているので、出力時に720pに変換することが多いです。
・1080p(横1920×縦1080ドット)
通称フルHD。液晶TVなどはこの解像度のものがまだ多いです。またYouTubeなどの高解像度対応SNSにアップロードするならこの設定です。
・4K(横3840×縦2160ドット)
4K対応の液晶TVもかなり増えてきましたので、4K対応ディスプレイで見たいならこの設定です。また、YouTubeも4K対応していますので、高精細な映像をYouTubeにアップロードしたい場合はこれを選択します。ただ、4Kの映像編集はかなりPCのパフォーマンスを必要としますので、注意が必要です。現在使用中のPCで4Kが編集できるかどうか、一度テスト撮影して編集をしてみたほうが良いと思います。
<フレームレート>
動画はたくさんの画像を高速で表示させるパラパラマンガのようなものですが、フレームレートとは1秒間に何枚の画像を表示させるかという数字になります。この数字が大きいほど映像がヌルヌル動くようになり、低いとパラパラします。覚えておきたいのは4つです。
・24fps
少しパラパラ感があります。映画などは歴史的背景からこのフレームレートになっています。
・30(29.97)fps
一般的に目にすることの多いフレームレートです。古くはブラウン管TV、DVD、ブルーレイや民間放送などもこのフレームレートになっています。とりあえず迷ったらこれです。
・60(59.94)fps
一般的な30fpsの倍の情報が詰め込まれています。ヌルヌル感を出したいときや、スロー再生などを使いたいときにこの設定を使います。60fps で撮影しておいて30fpsで再生すると1/2倍の速度となり、違和感なくスロー表現が出来るというわけです。
・90以上のfps
60fpsを超えるとハイフレームレートと呼ばれることが多いです。ほぼスロー再生用途になります。120fpsで撮影すると1/4スロー再生が出来るので、激しく動く被写体などに非常に有効です。
<色深度>
色深度は色の情報量になります。動画は写真の30倍以上の速さで記録する必要があるので、ある程度画質を犠牲にしなければなりません。人の視覚は輝度情報よりも色情報に鈍感であるという性質を利用して、色情報量をカットすることで全体の情報量を減らし、動画記録をしやすくするという処理が入っています。これは実際あんまり覚えておかなくてもいいのですが、一般的に3種類の中から選択します。
・8bit
一般的に目にするデジタル映像はほとんど8bit映像になります。外部機器を使用しなければ8bitでしか記録できない機種がほとんどです。
・10bit
PanasonicのGH5シリーズのみ内部記録で10bitを実現しました。しかも4Kで!その他の機種は今のところ10bit撮影が出来ませんのであまり関係ないです。
・12bitRAW
スチル写真と同じ色情報量を持ちながら動画を記録できる機種もあります。スチル写真並みにグレーディング耐性がありますが、ストレージの圧迫は半端ないです。4Kで撮影すると1分の撮影で32GBくらい消費します…これは一般人には無理ですね…
いかがでしょうか。RECボタンを押す前に、今から撮影するシーンは色を大事にしたいのか、スローを使いたいのか、ヌルヌルさせたいのか、シネマチックにしたいのか、イメージしてからこの記録方式を選択し、撮影してみましょう。ちなみに私はときどき設定を戻すのを忘れてどうでもいい映像をスーパースローで撮ってしまうことが多々あります(笑)
一眼動画を始めたい!どのレンズを買えばいいの?②
前回はズームレンズと単焦点レンズについて書きました。
今回はレンズのスペックについて書いてみたいと思います。
レンズのスペックをCheckする上で重要な点はたくさんあるのですが、ズームレンズ、単焦点レンズ問わず、まずはこの3つを押さえておけば間違いないです。
・解放F値
・焦点距離
・重量
<解放F値>
解放F値とはレンズの絞りを最大に開けたときにF値がどこまで小さくなるかという値です。解放F値が小さいほど明るくなり、ボケが強くなります。
また、解放F値はズームレンズだと最小でもF2.8までというレンズが多いですが、単焦点レンズだとF0.95まで値が小さくなるという驚愕のレンズもあります。
<焦点距離>
焦点距離は前回の記事でも触れましたが画角を表す数字だと覚えておきましょう。数字が小さくなるほど広角になり、大きいほど望遠になります。
また、値が大きいほどボケが強くなります。
風景などの情報量の多い映像を撮影したい場合は広角レンズを、ポートレートなどでボケ表現を利用したいときには中望遠レンズを、鳥や飛行機など遠い被写体を撮影したいときは望遠レンズを、というように使い分けます。
とりあえず1本だけ単焦点レンズが欲しい!という方にオススメなのはフルサイズ換算35mm~50mmあたりのレンズです。フルサイズ換算については後ほど書きますが、マイクロフォーサーズなら15~25mm、APS-Cなら20~35mmあたりのレンズになります。Panasonic(Olympus)ユーザーの私がオススメするのはこれです。
少し広角寄りですが、非常に軽量で解放F1.7と明るく夜も使えて、AFも速く画質にも定評がある非常にバランスの良いレンズです。多くのレンズを買ったり売ったりしてきた私ですが、これだけは未だに手放せずにいます。
静止画ですが以前撮影した写真を載せておきます。
動画ですとこのあたりのPVで多用してきました。
<重量>
これは説明の必要がないと思いますが、とにかく機材において軽さは正義です。機材が増えてきて照明・予備バッテリーや他のレンズなどを持ち歩くということになると、レンズ1本の重量が利いてきます。
また、もう一つ重要なのは電動ジンバルに載せて撮影するときに重すぎるレンズだと動作が安定しなかったり、そもそも載せられないパターンもあります。
逆に重さを犠牲に明るさ・画質のスペックを高めたレンズもありますし、最終的にどこを妥協するかで選ぶべきレンズが決まると言っても過言ではありません。
レンズ選びは非常に悩ましい問題のですが、逆にだんだんそれが楽しくなってきます。全然期待していなかったレンズが非常にいい仕事をしてくれたり、価格が安いけど自分の用途にはバッチリ!ということもあります。
最近はオークションやフリマアプリなどのユーザーが増えてきたので、買って気に入らなければ売却することも簡単な時代です。気になるレンズはとりあえず買う!ってのも手だと思います。
一眼動画を始めたい!どのレンズを買えばいいの?
一眼動画を始めたい!どのレンズを買えばいいの?
前回は一眼動画を始めたい人にどんなカメラがオススメなのかを書きました。
一眼動画に使うカメラの購入を決めた方が次にぶち当たる壁、それがレンズです。(ちなみにこの壁はいつの間にか沼に姿を変えます・・・)
レンズ編はちょっと記事にボリュームが出そうですので、小分けにして書いていきます。
一眼動画に必要なレンズを選ぶ前に、まずレンズの種類について知っておくことが必要です。この知識は一眼動画をやっていく上で超重要事項となりますので、この機会に覚えておきましょう!
レンズには種類があって、大きく分けるとたったの2つしかありません。
- 単焦点レンズ
- ズームレンズ
単焦点レンズは、焦点距離が固定のレンズです。
焦点距離という言葉、中学校くらいで習ったような気がしますが、簡単に言うと画角を表す数値だと思っててください。数値が大きくなればなるほど画角が狭くなって下の画像のように望遠になりますし、数値が小さくなればなるほど広角になります。
で、単焦点というのはこの数値が固定なんです。
ズームレンズ
ズームレンズは、焦点距離が可変のレンズです。
つまり、上の画像で言うところの24mm~50mmの間を無段階に調節できるレンズなのです。これは超便利です。
実際にどういうときに便利かと言いますと、例えば広角で風景を撮ったとします。その後手前を歩いている人が良い表情をしている!撮りたい!となった時に単焦点レンズの場合はレンズを交換しなければなりません。レンズの交換はどんなに慣れていても1~2分かかってしまいますので、被写体の瞬間的な表情を撮り逃してしまうのです。これがズームレンズの場合はレンズの本体にあるリングをクイッと回すだけでできます。撮影しながらも焦点距離を変えられるので撮り逃すことはありません。
そんなのズームレンズ一択じゃねーか…と思った方が多いと思いますが、ズームレンズにも欠点があります。ちょっとまとめてみました。
| ズーム | サイズ | 画質 | 明るさ | |
|---|---|---|---|---|
| 単焦点レンズ | ×できない | ◎小さい | ◎良い | ◎明るい |
| ズームレンズ | ◎できる | ×大きい | ×よくない | ×暗い |
ズームレンズ、大敗です。つまりどういうことかというと「焦点距離を変えられる!」という圧倒的な利点のために「明るさ」「サイズ」「画質」を犠牲にしているというわけです。
もちろん、近年では明るいズームレンズや、小さいズームレンズ、高画質なズームレンズも発売されていますが、同じ値段の単焦点と比較したらその焦点距離ではどう頑張っても敵わない、という感じです。
それでも例えば旅行先で撮りたい!という場合はレンズを3本も4本も持っていくことは難しいので、ズームレンズを1本カバンに入れて出かけます。つまりどちらの方が優れているということはなく、必要に応じて使い分けるということなのです。
単焦点レンズとズームレンズについては今日はこのくらいにしておきます。もっともっと深~い話もあるのですがそれはまたの機会に!
一眼カメラで動画を撮りたい!どのカメラを買えばいいの?②
前回は一眼カメラを購入するにあたって、一眼で動画を撮るメリットとデメリットをおさらいしました。前回の記事はこちら↓
今回は実際に一眼動画をやるにあたって各機種の比較などを書いていきます。
一眼動画を始めるためにカメラを買う!という方にオススメできる機種は実際のところそう多くはありません。そしてこれから書く機種のどれを購入したとしても、それなりに満足できる結果となるはずです。みなさん!このブログに辿り着いてラッキーでしたね!!それではそれらの機種を並べてみます。(順番はオススメ度に一切関係ないです)
①Panasonic DMC-G7
私もサブ機として2台所有している機種です。4K映像やシネライクDカラースタイルなど最低限の機能が搭載されているにも関わらず中古価格がボディのみで3万円を切るというぶっ壊れ機種です。低予算で高画質の4K映像が撮影したいのなら間違いなくコレです。手振れ補正が無いので手振れ補正つきレンズをセットで購入した方が良いと思います。4K映像撮影は30分までですが、フルHDだと130分撮影可能です。あとめちゃめちゃ軽いです。
②Panasonic DMC-G8
G7の後継機。G7からの大きな変更点は手振れ補正がついたことです。また、最新の手振れ補正つきレンズへの対応化や画質の改善なども行われています。防滴性も追加されています。サブ機で使用しているG7をこれに置き換えたいのですが、中古価格がまだ7万円台と少し割高な印象。いや、G7の価格がぶっ壊れなだけか…。4Kで30分以上撮影可能です。Panasonicのマイクロフォーサーズセンサーは暗所に弱めです。といってもiPhoneとかに比べると別世界なくらい良いですが。
③SONY α6500
SONYユーザーの多くが使用しているα6500は4K撮影はもちろんのこと、手振れ補正やlogガンマでの撮影も可能です。発売から1年半くらい経つので、後継機のα6700が出そうという噂もあります。センサーサイズがPanasonic機よりも大きいので暗所性能が高く、画質も良いとされていますが、4K撮影時は発熱による不具合で撮影出来ないことがあったり、Panasonic機のように長時間撮影出来なかったりします。また動画撮影は解像度に関わらず30分未満です。また、SONYのボディを買うとSONY製レンズを中心に購入することになりますが、Panasonicのマイクロフォーサーズマウントと比較するとちょっと高価です。このカメラの素晴らしい点は像面位相差方式によるオートフォーカスです。迷いなくスッとフォーカスするα6500には本当に憧れました。まじで何度かポチる直前までいきました。
④SONY α7SⅡ
別名「高感度モンスター」。フルサイズセンサーでありながら1220万画素と画素数を抑えることにより、暗所性能を極限に向上させた究極のカメラ。簡単に説明すると、1画素のサイズを大きくすることによってより光を集めやすくなったという感じです。Panasonic機では暗部がノイズだらけになるようなところでもディテールをくっきり映し出してくれます。デメリットは少し古い機種のため手振れ補正が控えめなところ、オートフォーカスがあまりよくないところ、フルサイズなのでレンズを揃えはじめると死ぬほど金がかかるところ、レンズがデカくて重いところ、あたりでしょうか。2018年中には後継機が発売されるのでは?という意見が多いです。さすがにそろそろ出るはずですが、多分30万円をゆうに超えます。
⑤SONY α7Ⅲ
SONYが今年3月に発売したばかりのα7Ⅲ。かなり評判がよく、性能の割には価格も安いのでユーザーがかなり増えています。α6500を超えたオートフォーカス性能とフルサイズセンサによる暗所性能、強力な手振れ補正、HDR撮影対応と全ての要素を充実させた至高の機種と言えます。デメリットを挙げるとすれば動画撮影は30分までという点と、レンズが高価で重くてデカいというところでしょうか。フルサイズなので写真にも使えます。現行ではかなり完璧に近い機種です。
⑥Panasonic DC-GH5
一眼動画界の革命児。昨年3月発売以来、世界中の一眼動画ファンが購入してYouTubeなどに作例をアップしています。自撮りメインのYouTuberにも愛用され、有名どころではヒカキンさんや瀬戸弘司さんも使っていることで有名です。
私が使用しているのも実はこの機種で、予約で発売日に入手後、何本ものPVを制作してきました。特長は4K撮影を60pで出来るということ。60pというのは1秒間に60枚の紙芝居で撮影できるということです。GH5以外の機種は4K撮影だと30枚でしか撮影できません。また、4K10bitを内部収録できるという点も大きなメリットです。10bit…意味不明な言葉が出てきました。簡単に言うと色データが他機種の4倍も保存できるため、後で色を編集するときに青空が段々になるといったような色の破綻が少ないのです。手振れ補正も強力で、レンズも比較的安価に揃えることができ、コンパクトです。デメリットを挙げるとすればオートフォーカスの不安定さ(最新ファームウェアでかなり改善されたそうですがまだ試していません)と暗所の弱さです。
⑦Panasonic DC-GH5S
暗所に弱い、オートフォーカスがダメという意見が多かったGH5に対して出してきたのがこのGH5Sです(開発はこちらが先という説も)。GH5の機能をほぼそのままに、画素数を抑え、さらに最新のセンサーを採用することで、高感度時のノイズが劇的に削減しました。大手レビューサイトでは高感度モンスターと呼ばれるα7SⅡをも凌ぐと書かれました。確かにすごいです。これ、マジで欲しいです…。だって高感度に強いGH5って、ほぼ最強じゃないですか。でも欠点があるのです。それは手振れ補正機能がついていないのです…。私は手持ち撮影を結構やるのでこれはNGです。これに手振れ補正が搭載されたGH6(GH6S?)が出るまで待つつもりです。
⑧FUJIFILM X-H1
色表現に定評のあるFUJIFILMの最新動画機です。手振れ補正にもかなり定評があります。センサークロップなどはありますが(あとで解説します)4K撮影やlogガンマにも対応しています。α7Ⅲと同時期の発売だったためあまり話題にはなっていませんが、ユーザーからは満足度の高いレビューが多いです。FUJIFILMのレンズマウントはどちらかというとマイナーな部類なのと、長時間撮影不可といったあたりが妥協できれば購入もアリかなと思いますが、まだ結構高いので自分ならこの予算あればα7Ⅲ買っちゃうと思います。
いかがでしょうか。結局のところ、現状では最強完璧の機種は残念ながらありません。なので、妥協点をどこに持ってくるか?という点で選択する必要があります。
分かりやすくするために、フローチャートを書いてみました。YES/NOに答えていくとおすすめの機種に辿り着きます。
あなたが購入すべきカメラに辿り着きましたか?
次回は購入すべきレンズについて書いてみたいと思います。